MS Excel
Attendance Sheets 2013
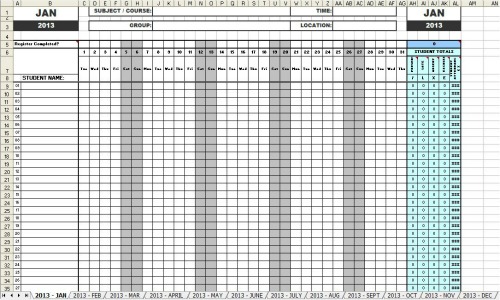
Key Features of the Attendance Sheets 2013 Template
|
File Name: File Type: Required: Page Setup: Printable: Amendable: Statistics: |
Attendance Sheets 2013 - MS Excel Microsoft Excel Spreadsheet Template (.xlt) Microsoft Office Excel 2003 or later A4 Landscape. One calendar month per sheet Yes Yes Yes - Updated automatically |
Description
This Excel spread sheet template contains 12 monthly attendance sheets. Each month allows up to 30 student names to be entered.
Weekends are identified by cell shading and allow attendance to be recorded for classes delivered on a Saturday or Sunday.
Statistics
To the right of each monthly student record (the row for a student) under the STUDENT TOTALS header,
the total number of classes the student is Present, Late, Absent or
Excused is automatically counted and the students attendance percentage
for the month calculated.
At the bottom of each daily record (the
column for a day) the total number of students Present, Late, Absent or
Excused for the day is automatically counted and a class attendance
percentage calculated.
Total attendance percentage figures are calculated for all classes delivered for the month to date.
These simple statistics transform this register into an effective attendance tracking tool.
At a cost of well under 50 cents a calendar month this template is great value and will save you a heap of time trying to set up your own spread sheet for recording and tracking your students attendance.
|
Price: |
N/A |
Sorry. This template is no longer available to purchase. However you can build your own attendance sheets for 2013 using our monthly attendance templates in MS Excel format. |
How to Enter Subject / Course, Group, Time and Location
Enter details of the Subject / Course, Group, Time and Location directly into the cells identified.
If these details are to remain constant for each month you can automate the population of these cells for all months by following these instructions.
Enter Subject / Course, Group, Time and Location details into the first worksheet for January "2013 - JAN".
For each of the other months click into the relevant cell and reference the corresponding cell on the January worksheet.
|
Subject / Course: Group: Time: Location: |
='2013 - JAN'!J1:V1 ='2013 - JAN'!J3:V3 ='2013 - JAN'!AA1:AF1 ='2013 - JAN'!AA3:AF3 |
This will display the information stored in the corresponding cell on the January worksheet.
If the information stored in the cells on the January worksheet is updated, all other worksheets will be updated automatically.
How to Enter Student Names
Enter the names of the students that are registered to attend the class under the Student Name header in column B.
I recommend that you enter the surname first followed by the first name of the student. Use the following name format to ensure consistency;
[SURNAME], [First name]
e.g. SMITH, John
By entering names in this format, names can be ordered alphabetically (ascending or descending) by surname.
When all student names have been entered into column B, if you have not entered them alphabetically you can sort them by doing the following.
1. Highlight the Student Names in column B that you want to order. Ensure that the first cell selected is the Student Name: header in cell B8
2. From the Data menu select Sort...
If prompted, confirm that you wish to continue to sort the current selection.
NOTE: If you have selected cells in other columns a message will be displayed informing you that changes cannot be made until Protection is removed.
The Sort dialogue screen is displayed.
If the Student Name header in cell C8 was selected, STUDENT NAME should appear in the Sort by: selection box.
Select how you want your student names displayed, Ascending or Descending alphabetically.
Select OK and your students will be sorted.
IMPORTANT: Names will be sorted alphabetically by the first letter of the student name entered. Take care not to enter a space before the student name as this will affect how the names are sorted. Think about how you want the names sorted when calling the class register. Enter names in a format that best suit your requirements. By using the recommended name format above you will ensure that student names are sorted by surname.
How to Mark Attendance
All monthly attendance sheets have been setup using the following default characters to identify a students attendance.
/ - Present
L - Late
X - Absent
E - Excused
If you want to use different characters or symbols enter them into cells AH8 (PRESENT), AH9 (LATE), AH10 (ABSENT) and AH11 (EXCUSED).
All other cells on the monthly attendance template will update automatically with the characters entered into these cells.
To mark attendance, click into a cell for a particular student and day and select a character from the drop-down list that corresponds to the students attendance.
MORE ATTENDANCE FORMS AND TEMPLATES FOR 2013..
Attendance Forms 2013 in MS Word format >>
Printable Attendance Sheets 2013 in PDF format >>
<< RETURN TO CLASS TEMPLATES HOME PAGE



